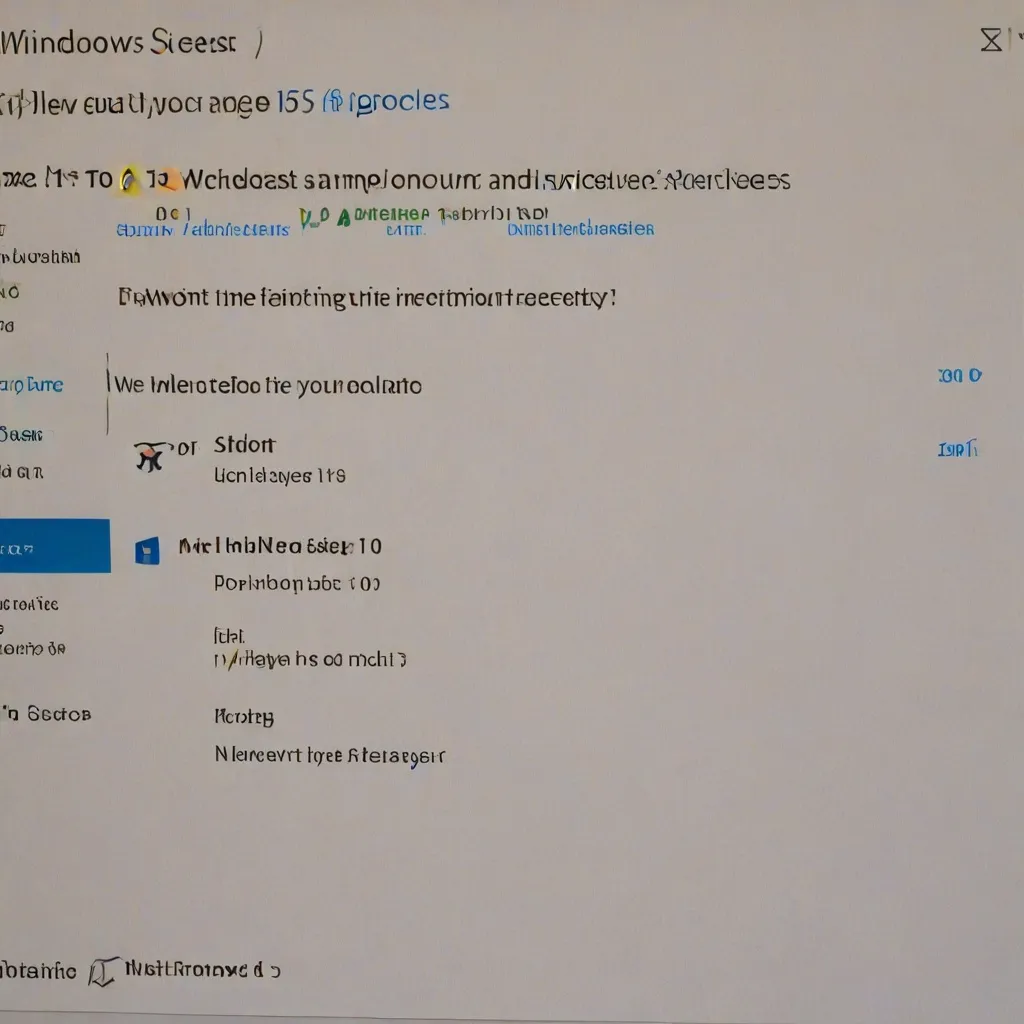Aktualizacja systemu operacyjnego z Windows 7 do Windows 10 może wydawać się skomplikowanym procesem, ale jest to krok, który warto podjąć z wielu powodów. Windows 10 oferuje nowoczesne funkcje, lepszą wydajność oraz wsparcie techniczne, które nie jest już dostępne dla Windows 7. W tym artykule omówimy, dlaczego warto zaktualizować system, jakie są korzyści z tego płynące oraz jak krok po kroku przeprowadzić aktualizację.
Wprowadzenie do aktualizacji Windows 7 do Windows 10
Aktualizacja systemu operacyjnego to nie tylko kwestia uzyskania nowych funkcji, ale także zapewnienia bezpieczeństwa i wsparcia technicznego. Windows 7 nie jest już wspierany przez Microsoft, co oznacza brak aktualizacji zabezpieczeń i wsparcia technicznego. Windows 10, z kolei, jest regularnie aktualizowany, co zapewnia ochronę przed najnowszymi zagrożeniami. Dodatkowo, Windows 10 oferuje lepszą wydajność i kompatybilność z nowoczesnym oprogramowaniem i sprzętem.
Korzyści z aktualizacji do Windows 10 są liczne. Przede wszystkim, system ten jest bardziej stabilny i szybki. Posiada również nowoczesny interfejs użytkownika oraz wiele nowych funkcji, takich jak Cortana, wirtualne pulpity czy ulepszony menedżer zadań. Co więcej, Windows 10 jest bardziej kompatybilny z nowoczesnym sprzętem i oprogramowaniem, co pozwala na pełne wykorzystanie możliwości komputera.
Przed przystąpieniem do aktualizacji warto sprawdzić wymagania systemowe Windows 10. Minimalne wymagania to procesor 1 GHz, 1 GB RAM dla wersji 32-bitowej lub 2 GB RAM dla wersji 64-bitowej, 16 GB wolnego miejsca na dysku oraz karta graficzna zgodna z DirectX 9. Warto jednak pamiętać, że lepsze parametry sprzętowe zapewnią płynniejsze działanie systemu.
Przygotowanie do aktualizacji
Przed przystąpieniem do aktualizacji, niezwykle ważne jest stworzenie kopii zapasowej wszystkich danych. Może to obejmować dokumenty, zdjęcia, filmy oraz inne ważne pliki. Kopię zapasową można wykonać na zewnętrznym dysku twardym, w chmurze lub na innym nośniku. Dzięki temu, w razie jakichkolwiek problemów podczas aktualizacji, dane będą bezpieczne.
Kolejnym krokiem jest sprawdzenie kompatybilności sprzętu i oprogramowania. Niektóre starsze urządzenia i programy mogą nie działać poprawnie na Windows 10. Warto sprawdzić na stronie producenta, czy dostępne są aktualizacje sterowników i oprogramowania kompatybilne z Windows 10. W przypadku starszych urządzeń, może być konieczna ich wymiana na nowsze modele.
Aktualizacja sterowników i BIOS-u to kolejny ważny krok. Sterowniki to oprogramowanie, które umożliwia komunikację między systemem operacyjnym a sprzętem. Aktualizacja sterowników do najnowszych wersji zapewni lepszą kompatybilność i wydajność. BIOS, czyli podstawowy system wejścia-wyjścia, również powinien być zaktualizowany do najnowszej wersji dostępnej na stronie producenta płyty głównej.
Proces aktualizacji krok po kroku
Pierwszym krokiem w procesie aktualizacji jest pobranie narzędzia Media Creation Tool ze strony Microsoft. Narzędzie to umożliwia pobranie obrazu ISO systemu Windows 10 oraz utworzenie nośnika instalacyjnego na USB lub DVD. Po pobraniu narzędzia, należy je uruchomić i postępować zgodnie z instrukcjami wyświetlanymi na ekranie.
Tworzenie nośnika instalacyjnego jest kolejnym krokiem. Można to zrobić za pomocą narzędzia Media Creation Tool, wybierając opcję „Utwórz nośnik instalacyjny dla innego komputera”. Następnie należy wybrać język, wersję i architekturę systemu (32-bitową lub 64-bitową). Po zakończeniu procesu, nośnik instalacyjny będzie gotowy do użycia.
Uruchamianie instalatora Windows 10 jest prostym procesem. Wystarczy włożyć nośnik instalacyjny do komputera i uruchomić go ponownie. W trakcie uruchamiania, należy nacisnąć odpowiedni klawisz (zazwyczaj F12, F2 lub Del), aby wejść do menu bootowania i wybrać nośnik instalacyjny. Po uruchomieniu instalatora, należy postępować zgodnie z instrukcjami wyświetlanymi na ekranie.
Wybór opcji aktualizacji i konfiguracja ustawień to ostatni etap procesu. Instalator zapyta, czy chcemy zachować pliki i aplikacje, czy przeprowadzić czystą instalację. Warto wybrać opcję zachowania plików i aplikacji, aby uniknąć utraty danych. Następnie należy skonfigurować ustawienia, takie jak język, strefa czasowa i preferencje dotyczące prywatności. Po zakończeniu konfiguracji, system Windows 10 zostanie zainstalowany.
Rozwiązywanie problemów podczas aktualizacji
Podczas aktualizacji mogą wystąpić różne problemy. Najczęstsze błędy to brak wystarczającej ilości miejsca na dysku, problemy z kompatybilnością sprzętu lub oprogramowania oraz błędy związane z aktualizacją sterowników. W przypadku braku miejsca na dysku, warto usunąć niepotrzebne pliki lub przenieść je na zewnętrzny nośnik. Problemy z kompatybilnością można rozwiązać, aktualizując sterowniki i oprogramowanie do najnowszych wersji.
Jeśli instalacja się nie powiedzie, warto spróbować ponownie uruchomić komputer i powtórzyć proces aktualizacji. W niektórych przypadkach może być konieczne wykonanie czystej instalacji, co oznacza usunięcie wszystkich danych z dysku i zainstalowanie systemu od nowa. Warto jednak pamiętać, że czysta instalacja wiąże się z utratą danych, dlatego ważne jest wykonanie kopii zapasowej przed przystąpieniem do tego kroku.
Jeśli po aktualizacji system nie działa poprawnie, można przywrócić go do stanu sprzed aktualizacji. Windows 10 posiada funkcję przywracania systemu, która umożliwia cofnięcie zmian i powrót do poprzedniej wersji systemu. Aby skorzystać z tej funkcji, należy przejść do ustawień systemowych, wybrać opcję „Aktualizacja i zabezpieczenia”, a następnie „Odzyskiwanie”. Tam znajdziemy opcję przywracania systemu do poprzedniej wersji.
Konfiguracja i optymalizacja po aktualizacji
Po zainstalowaniu Windows 10, warto wykonać kilka pierwszych kroków, aby skonfigurować i zoptymalizować system. Przede wszystkim, warto sprawdzić, czy wszystkie sterowniki zostały poprawnie zainstalowane i zaktualizowane. Można to zrobić, przechodząc do menedżera urządzeń i sprawdzając, czy nie ma żadnych ostrzeżeń lub błędów. Jeśli jakieś sterowniki są nieaktualne, warto pobrać najnowsze wersje ze strony producenta.
Personalizacja ustawień systemowych to kolejny ważny krok. Windows 10 oferuje wiele opcji personalizacji, takich jak zmiana tapety, kolorów, układu menu Start czy ustawień prywatności. Warto poświęcić trochę czasu na dostosowanie systemu do własnych preferencji, aby praca z nim była jak najbardziej komfortowa. Można również skonfigurować powiadomienia, ustawienia zasilania oraz inne opcje systemowe.
Instalacja niezbędnych aplikacji i sterowników to kolejny krok. Po aktualizacji warto zainstalować wszystkie niezbędne programy, takie jak przeglądarka internetowa, programy biurowe, narzędzia do edycji zdjęć czy programy antywirusowe. Warto również zainstalować najnowsze sterowniki do urządzeń, takich jak drukarki, skanery czy karty graficzne. Dzięki temu system będzie działał płynnie i bez problemów.
Często zadawane pytania (FAQ)
Jednym z najczęściej zadawanych pytań jest, czy aktualizacja do Windows 10 jest darmowa. Odpowiedź brzmi: tak, ale tylko dla użytkowników posiadających oryginalną licencję na Windows 7 lub 8.1. Microsoft oferował darmową aktualizację przez pewien czas, ale obecnie może być konieczne zakupienie licencji na Windows 10. Warto sprawdzić aktualne informacje na stronie Microsoft.
Jak długo trwa proces aktualizacji? Czas aktualizacji zależy od wielu czynników, takich jak wydajność komputera, ilość danych do przeniesienia oraz szybkość połączenia internetowego. W większości przypadków proces ten trwa od kilku godzin do kilku dni. Warto zarezerwować sobie odpowiednią ilość czasu i upewnić się, że komputer jest podłączony do zasilania.
Wielu użytkowników zastanawia się, czy można wrócić do Windows 7 po aktualizacji. Windows 10 oferuje funkcję przywracania systemu, która umożliwia powrót do poprzedniej wersji systemu w ciągu 10 dni od aktualizacji. Po tym czasie, opcja ta może być niedostępna, dlatego warto dokładnie przemyśleć decyzję o aktualizacji.
Jakie są alternatywy dla aktualizacji do Windows 10? Jeśli z jakiegoś powodu nie chcemy aktualizować systemu do Windows 10, można rozważyć inne opcje, takie jak instalacja systemu Linux lub zakup nowego komputera z preinstalowanym systemem operacyjnym. Warto jednak pamiętać, że Windows 10 oferuje wiele korzyści i jest najbardziej kompatybilnym systemem z nowoczesnym oprogramowaniem i sprzętem.
Podsumowując, aktualizacja z Windows 7 do Windows 10 to krok, który warto podjąć, aby zapewnić sobie nowoczesne funkcje, lepszą wydajność oraz wsparcie techniczne. Proces aktualizacji może wydawać się skomplikowany, ale z odpowiednim przygotowaniem i przestrzeganiem kroków opisanych w tym artykule, można go przeprowadzić bez większych problemów. Pamiętaj o wykonaniu kopii zapasowej danych, sprawdzeniu kompatybilności sprzętu i oprogramowania oraz aktualizacji sterowników i BIOS-u. Po zainstalowaniu Windows 10, warto skonfigurować i zoptymalizować system, aby cieszyć się jego pełnymi możliwościami.